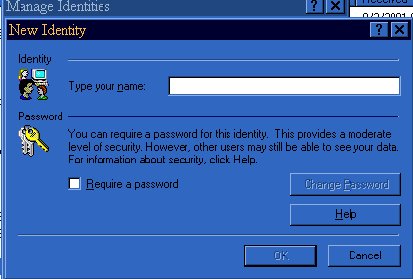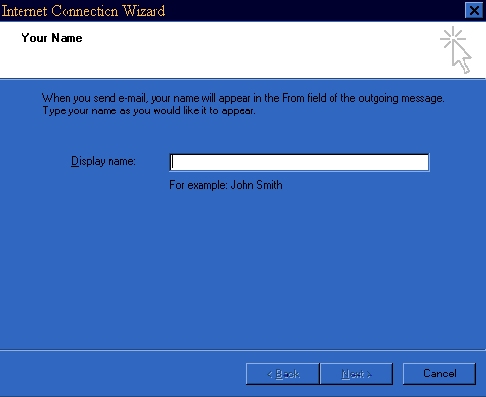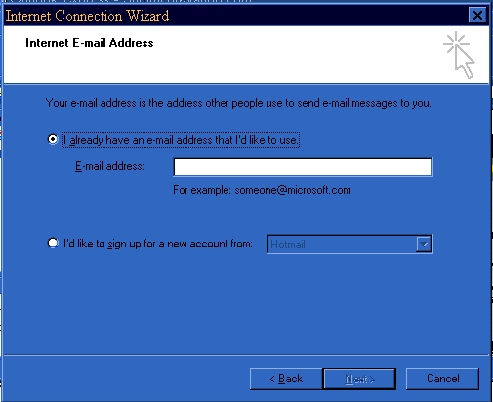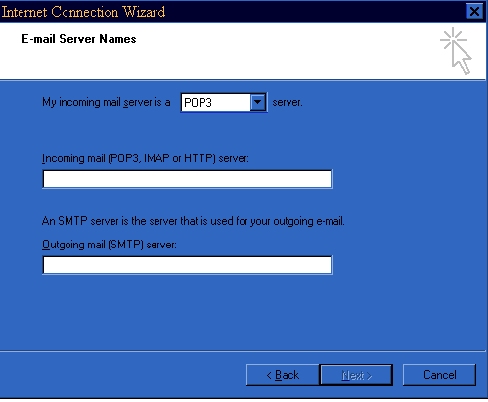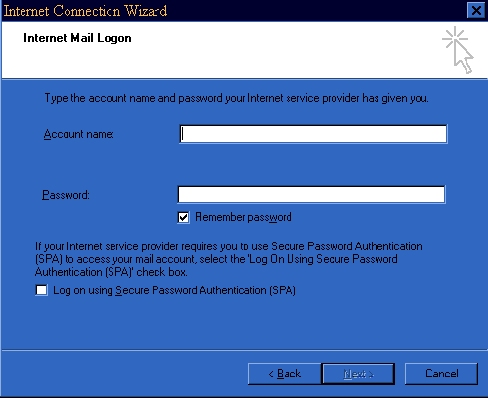| 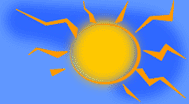 |
||||||||||
|
You can create a different "identity" in Outlook Express for each person who uses the program. For example, you and a family member don't have to share Outlook Express. Each of you can view your own mail and your own contacts by creating an identity for yourself. The amount of identities you can have are endless! And each can have their own password. Step 1. To Create an Identity *Open Outlook Express. * Click YES to switch to the New Identity ******************************************** Step 2. Add Mail Settings : The Internet Connection Wizard will then start. Your Name *Display Name : Enter your name here. This is for how you want your name displayed in the FROM section of receiver's email. If you don't want your last name dispalyed, don't put it here. You can even have a nickname here, and it doesn't have the even be the same name as the one in your addy. ((If you have OE 5.5, you'll need to click on next after entering name)) *Click Next >
********************************************
Step 3. Internet E-mail address : * Put tick in "I already have an e-mail address that I'd like to use" * E-Mail Address: Your addy goes here that you are going to route to OE. If it's Hotmail, then put the tick in the second box and most likely ignore the rest of my inst., because Hotmail has their own instructions. I wouldn't use Hotmail though...too much Spam, VERY small mailbox, and too slow.
*Click Next > ******************************************** Step 4. E-mail Server Names : * My incoming mail server is a : POP3 server ...Whatever email provider you are using, they should have their pop3 address listed somewhere. And the outgoing mail (SMTP) under the E-Mail Server Names should also be listed with them. Some email providers tell you to use your ISP's smtp address. If you find you get an error code in sending out your e-mail, then you have to use your ISP's smtp server. Actually, I would put in in anyway, it can't hurt to do this, even if you don't need it. If you don't know exactly what your ISP's SMTP settings are, go to your email you use through your ISP and do this: 1.) Click on TOOLS / ACCOUNTS. 2.) Click on the MAIL tab. 3.) Highlight your acct. and click on PROPERTIES in the Internet Accounts box. 4.) Click on the SERVERS tab. 5.) Under outgoing mail (SMTP) is your ISP's SMTP settings. Just highlight it and copy, and paste that in the Outgoing mail (SMTP) in this step.
*Click Next > ******************************************** Step 5. Internet Mail Logon : * Account name : Here, put your exact addy you are trying to route to OE. * Password : Enter your Email programs password that you got at setup. * Check the box to remember password * Leave Log on using Secure Password Authentication (SPA) UNchecked unless your email provider tells you to check this. * Click Next > Finish
******************************************** * A new Microsoft Outlook Express window should appear * Click on TOOLS / ACCOUNTS / click on the MAIL tab. * Highlight the connection you just made. It will be called pop3.???(your email provider). * Press the Properties button. * Go to the Connection tab. * Check the box to "always connect to this account using". (However, with my DSL, they have me uncheck this. You will need to find out if this should or should not be checked for you by calling your ISP. When I had it checked, I couldn't receive mail.) * Click in the drop down box and choose your ISP. * Click APPLY / OK in that box * Click CLOSE in remaining box. * Click on TOOLS / OPTIONS. * Click on the CONNECTION tab. * Make sure that "Hang up after sending and receiving" is UN-checked. * APPLY / OK that box. * Go to FILE / IDENTITIES / MANAGE IDENTITIES. * Highlight the one you just created. * Click on PROPERTIES. * Put a checkmark in "require a password". * You can use whatever you want. It doesn't have to be the same as the web based email you are routing to OE. I have it the same though, so I will remember it. * Click OK * Click OK at the next box too. *Where it says : "Use this identity when starting a program"... and "use this identity when a program cannot ask you to choose an identity"... You can just ignore them and leave it unchecked. Now you can just set up the settings here like you do your other OE identities if you want it to look the same, if you have other OE identities. Just go to your other OE and use the same settings you have under the TOOLS / OPTIONS, and also under the VIEW / LAYOUT. Under the VIEW / LAYOUT, I just have the "folder list" and "toolbar' checked under the Basic category. And in the Preview Pane, "show preview pane" is UNchecked. That's important to do for virus safety. Another good thing to do, is go to your IE (Internet Explorer) browser (window). * Click on TOOLS/ INTERNET OPTIONS. * Click on the PROGRAMS tab. * Next to E-Mail, click on the dropdown arrow on that and put Outlook Express there. * Same for Newsgroups if you belong to any. * APPLY / OK the box. You should now be all set.
~Summer °Ü° |
|||||||||||
 |
|||||||||||