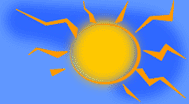If you want your animated siggie to be in each e-mail, composed and replies, you have to make it as stationery to do so. But not with the OE stationery wizard. If you did that, you wouldn't be able to move your siggie around, or write above it. It would only be at the top, right, or left that way, and not below your message like it should be. So here's how to do it so it's right.
First off, you have to make notepad your default HTML editor.
Go to the top of your IE (Internet Explorer) browser.
Click on TOOLS / INTERNET OPTIONS.
Click on the PROGRAMS tab.
Next to HTML editor, make sure you have NOTEPAD there.
Click on the dropdown arrow in that area to get it there if it's not already.
Then click on APPLY/ OK.
Now to making the stationery for your default siggie....
1) Open up new OE message.
2) Put your animated siggie in the message. You can center it, or have it to the left...whatever you like. It can be moved around after it's stationery doing it this way anyway, so it really doesn't matter. You can put as many things here as you want. Meaning you can put your animated siggie here, another animation, any text you want, etc.
3) Up top of this message., click on VIEW / SOURCE EDIT. (Or some programs, it may be EDIT, and then SOURCE.)
4) There will be 3 tabs at the bottom... Edit, Source, Preview.
5) Click on "Source".
6) Now click on "Edit / Select All / Edit / Copy".
7) Close out this message window (click on the X in the upper right hand corner of the message.)
8) A prompt will pop up asking if you would like to save changes to this message.
Click on NO...(trust me, LOL).
9) Bring up Notepad (Start, Programs, Accessories, Notepad)
10) Click on "Edit / Paste".
11) Click on "File" / "Save As".
12) Save in your OE stationery folder. The path to that is "Local disk (C) / Program Files / Common Files / Microsoft Shared / Stationery".
13) Name the file what you want in the "File Name" area, but be sure to type in .htm after the file name. For example, if I used one of mine, I would name it this: sum_siggie.htm
14) In the 'Save As Type' area, click on the drop down arrow and put "All Files" in there.
15) Click on SAVE. (Your new stationery will now be in the stationery list in OE)
16) You can now close Notepad (click on the X in the upper right hand corner.)
17) In OE, click on "Tools / Options", and click on the "Signatures" tab.
18) Under "Edit Signature", put the check in FILE and click on the browse button next to it.
19) You have to have your OE stationery folder in the "Look In" area of the box that pops up. That path is "Local disk (C) / Program Files / Common Files / Microsoft Shared / Stationery".
20) And in the "Files of Type" area at the bottom of box, click on the dropdown arrow there and put in HTML files.
21) Now find your siggie stationery and just highlight it.
22) Now click on OPEN.
23) Still at the Signatures tab, put a check in "add signatures to all outgoing messages", and make sure that "Don't add signatures to replies and forwards" is UNchecked.
24) Now click on "apply / ok".
Now every time you compose or reply to a message, your animated signature will be there, and can be moved around.
One thing though, you cannot have both this and the text signature as default. It has to be one or the other.
NOTE: If you ever put the images that are in the stationery that you just made for your siggie into another folder on your hard drive, the stationery won't work right because you changed the path of the images in it. Also, if you ever change the name of those images, it won't work anymore either. You will have to either make new stat., or edit the stat. to the correct new name or location of the images within. If you ever want to change your animated signature, just open up the stationery and delete the one there and add a new one.
Then click on VIEW / SOURCE EDIT and click on the SOURCE tab at the bottom.
Click on EDIT / SELECT ALL. Then EDIT / COPY.
Now go to OE and click on MESSAGE / NEW MESSAGE USING / SELECT STATIONERY.
Now highlight this stationery you are working on in the stationery list box, but don't bring it up.
Click on EDIT at the box instead .
At the box that pops up (notepad), click on EDIT / SELECT ALL.
Then, on "keyboard", press DELETE.
Now click on EDIT / PASTE.
Now you can either go to FILE / SAVE (NOT save as) , or just get rid of the box.
If you get rid of the box, another pop up will appear asking if you want to save the changes.
Click on YES.