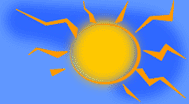This is mainly for those on dial-up.
If you don't want large messages to download to your mailbox, but don't want them deleted, there is a way. This is for OE (Outlook Express), version 6, but I imagine other versions are similar, if not the same. You will still get those messages, but in a way that won't knock you offline because the message is so large. Read on to see how.
Click on "Tools / Accounts" and click on the MAIL tab.
Highlight your account and click on the PROPERTIES button.
Click on the "Advanced" tab.
Under the 'Sending' category, put a check in "Break apart messages larger than...".
Then choose the amount of kb's you wish.
"Apply / OK" the box and close the remaining box.
This is what will happen, and it's weird, LOL, but so efficient.
If someone sends a message that is say 500 kb's, and you choose to break apart messages more than 300 kb's, you will still get the message, but in more than one part. You are probably wondering how then would you see it the right way. OE automaticlly combines the messages that downloaded (after it d/l in several smaller parts) into one complete message the way it was intended to view. It does this within a split second. You will see, in a split second, that several messages of the ONE that was sent, downloaded in your folder because they were broken apart. But then really quick, those broken up messages go into your deleted items folder. But, at the same time, one complete message of all the split ones was formed automatically by OE and put in your folder. It does this after the split ones are downloaded. So now you can see it the way it was intended. I only know this is how it works because I tested it and watched it do this. I would think you don't normally watch your email download, LOL, so you won't even notice this. You will just have the complete message in your folder. You will however have some in your deleted items folder that appear to be unread. But don't worry about it because you will have the completed one in your regular folder. So just delete items in your deleted items folder a few times a day. Just click on "Edit / Empty deleted items folder". Then click YES. Now I tested this and it DOES work for all folders...including any new ones you created.
While you are at it, go back to the advanced tab in the accounts the way I mentioned to above.
Under the "Server Timeouts", put the arrow on LONG and "Apply / OK" the box.
That will help from getting doubles of messages because the server timed out because of large messages.
Of course doing the other thing will help that too, but it can't hurt to do this too.
NOTE: I just found out that those who haven't updated their computers to IE6, they may not get your messages at all doing this. So you can choose to instead just delete large messages from the sever before they download to your computer. If you do this, be sure to tell everyone if they send a message over the size you choose to delete, you won't get it.
This is how you set this up...
~ Click on "Tools / Message Rules / Mail".
~ Click on the MAIL tab.
~ Click on the NEW button.
~ In #1, put a check in "Where the message is more than size".
~ In #2, put a check in "Delete it from the server".
You don't want to just choose to just delete it. It will go in your deleted items folder if you do, but it still has to download to do so. And you don't want to just choose to not download it from the server because it will remain there, adding to how many MB's your mailbox is allowed.
~ In box #3, click on the word "Size".
~ Highlight and delete 0, and put the amount of KB's you want there.
~ OK that box and OK the other box.
Now if you belong to any groups that you get in your email, and you created a folder in OE for them, and you set up the message rules so all messages from that group go to that folder, the above rule won't work unless you add more steps to it. So if your group always has the groups name in the subject line, also do this...
Highlight the message rule you just created and click on the MODIFY button.
In #1, Put a check in "Where the subject lines contains specific words". (But also keep the check in "Where the message is more than size".)
Then in box #3, click on the words "Contains specific words". Put the name of your group there and click on the ADD button and OK that box and OK the next box.
Now, this is real important. Highlight the new mail rule, and keep clicking on the "Move Up" button until it's where you want it. It should be above the rule you have for your group messages to go into the groups folder. I tried it out being at the bottom and I still got messages over the amount I choose to delete. But when I moved it to the top, it worked. OK the box.
~Summer °Ü°